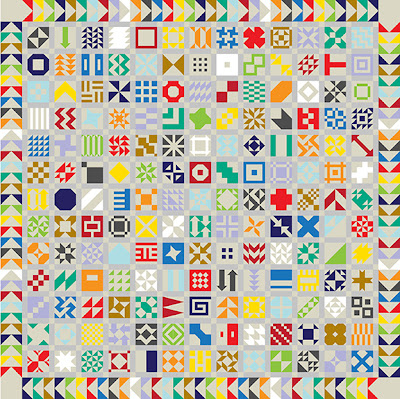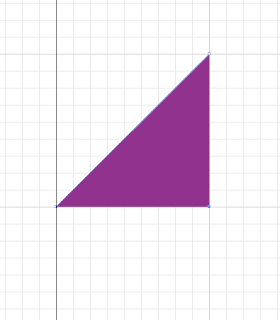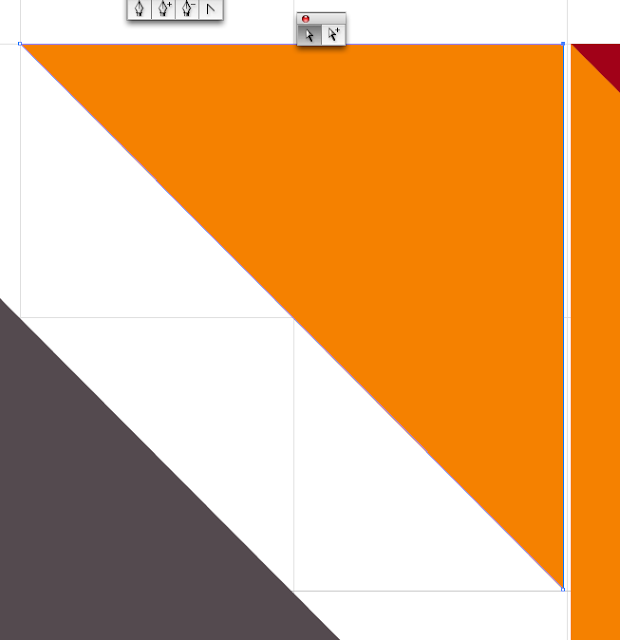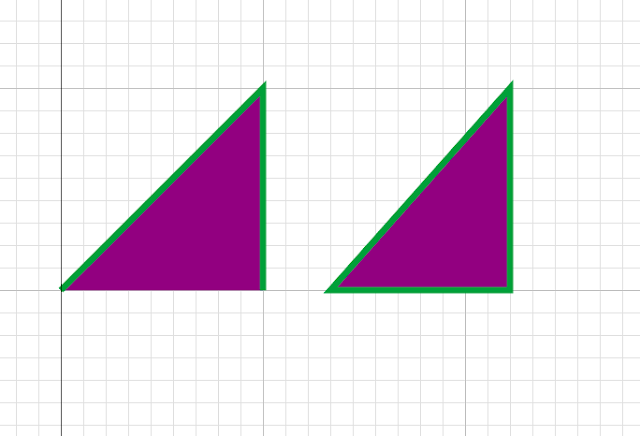When using Adobe Illustrator to design quilts, for traditional patchwork you aren't going to need a lot of shapes. Squares, rectangles and triangles will take you far.
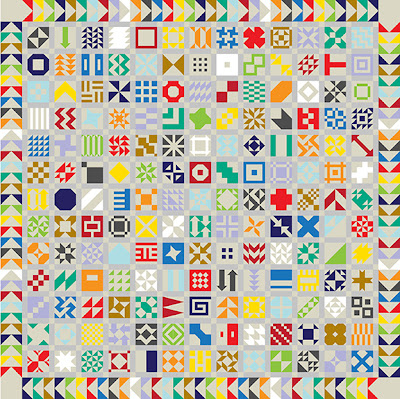 |
| Every block in this image is made of squares and triangles |
Using the shapes palette, and the rectangle tool will take care of squares and rectangles, but you'll need the pen tool to make triangles. Again, I'll stress that there are a lot of different ways to do things in Illustrator. I'm just going to describe the easiest way I know how to make triangles, and that's through the pen tool.
Short Story
1. Select the pen tool from the tools palette.
 |
| The Pen Tool is on the left |
2. Click your mouse to create the shape you want, ending at the starting point for a closed shape.
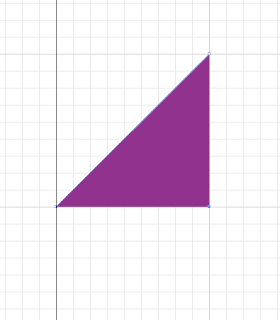 |
| A right triangle made with the Pen Tool |
Long Story
The Pen Tool creates a shape point by point. Each successive click creates a new tangent line, which can be straight or curved. Curved lines are created by clicking and dragging, which creates handles that control the curve of the line. Unless you are making applique shapes or a quilt with curves, don't worry about the curved lines for now. They can be more trouble than they are worth. I recommend fooling around with the pen tool for a bit, to get the feel for it. Make a few shapes, and see how it goes.
Once you've made your shape, you may want to edit it. Shapes in Illustrator can be selected in two ways. One is as a whole shape with the selection tool, and the other is by selecting individual points, with the direct selection tool.
 |
| The Selection Tool is on the left, the Direct Selection Tool is on the right |
Use the Selection Tool if you want to:
- Enlarge or reduce the size of the shape
- Move the shape to a different part of the art board
- Select the shape
Use the Direct Selection Tool if you want to:
- Move or adjust individual points on a shape
- Adjust the handles for curves
Individual points in a shape can be moved by first selecting the object, and selecting the point you would like to move. Click and drag to move it. Illustrator is quite annoying in that you must select a point exactly, or a dialog box will show up telling you to select a point exactly. If you know exactly where the point you would like to directly select is, you can just click it with the direct select tool. If you aren't sure where the point you would like to select is, use the Select Tool to select the object first. This will select all the points, and you can see where everything is.
A selected point will be a filled in box, and an unselected point will be white. If you hold down the shift key while using the Direct Selection Tool and click more than one point, you can select multiple points.
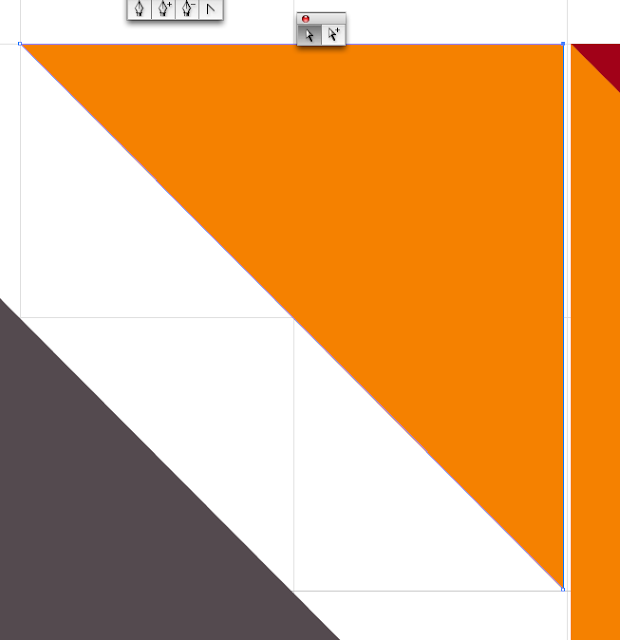 |
| In this screenshot, only the point in the upper right is selected. The other two white boxes visible on the orange triangle are unselected. |
Some troubleshooting for the Pen Tool
You can theoretically make a triangle without closing the shape, but that can lead to trouble later on when adding a stroke or outline. It make sure your shape is closed, you have to end at the point where you started. You'll know you're in the right spot when you hover over a point and a small circle appears at the bottom right of the pen tool, rather than the normal x.
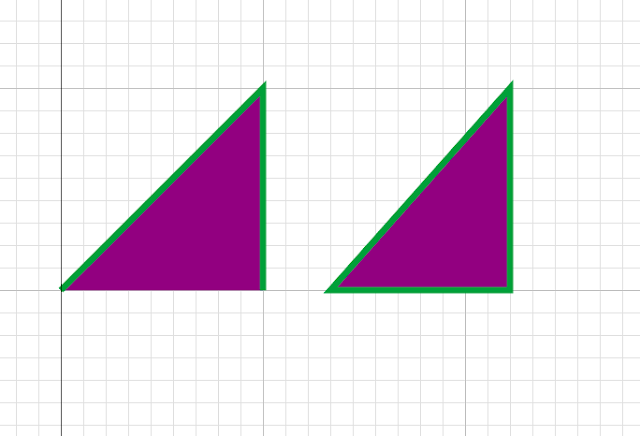 |
| Left: An unclosed shape. Right: A closed shape. |
Sometimes you get the urge to adjust a shape before you've finished it by switching to the direct selection tool. This can lead to trouble, as when you go to finish the shape by reselecting the pen tool, it doesn't remember the shape you were working on, and it starts a new one.
If you were one step away from finishing, select the shape, then go to the Object Menu, select Path, and then select Join. It will close the shape.
If you have several more points to make, reselect the Pen Tool, first click on the point you want to start from, and then you'll be able to continue making points for that shape.
If you are trying to make a specific geometric shape, and the measurements are off, check and see what your Snap options are. If you are trying to snap to a grid, and that option is off, your shape will not be precise. Turn on Snap to Grid and your shape will be much more accurate. For more info about creating and adjusting grids, go
here.
Throughout the course of writing this, the word select has lost all meaning to me. It seems like such a weird word!